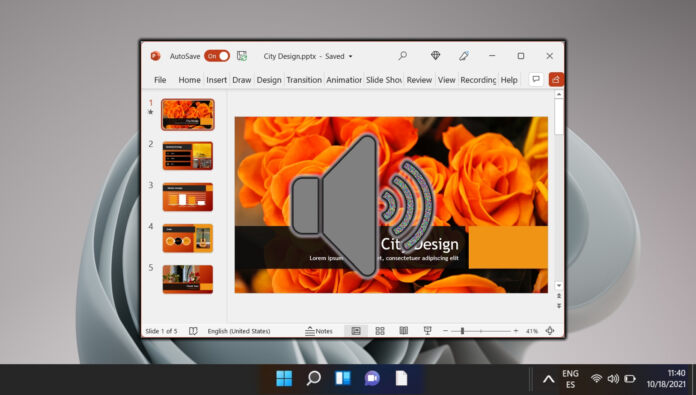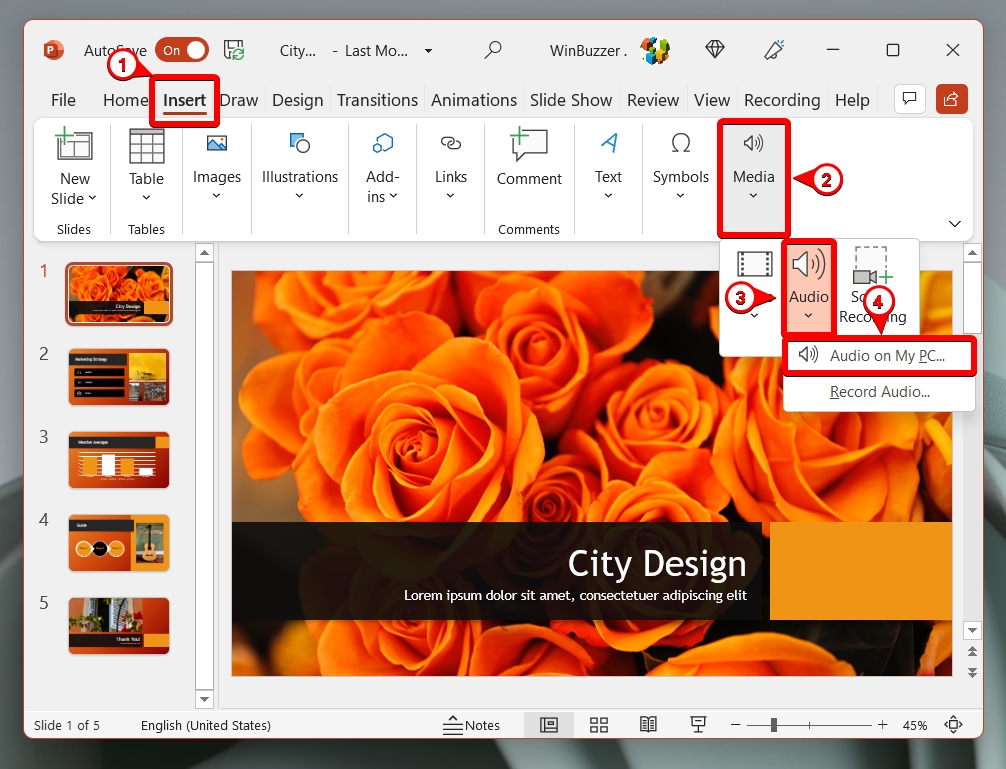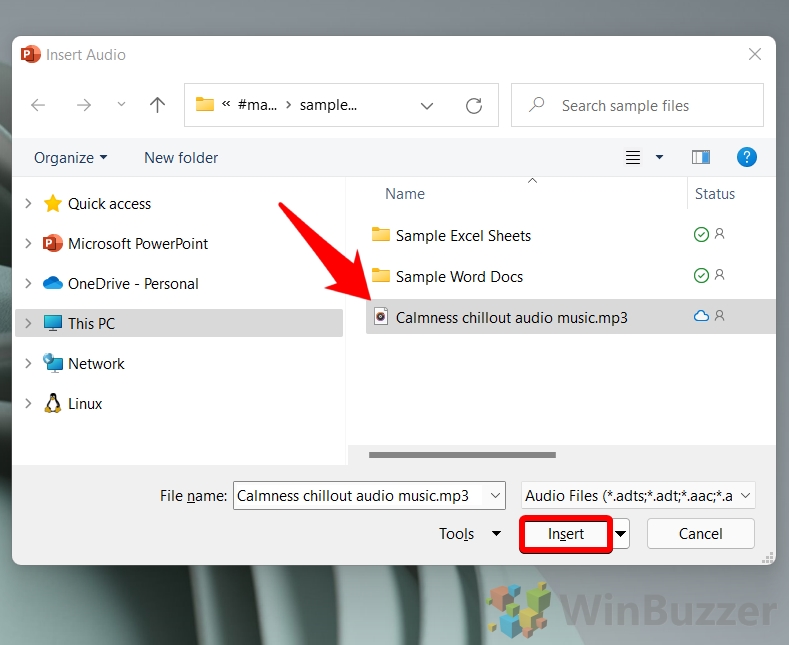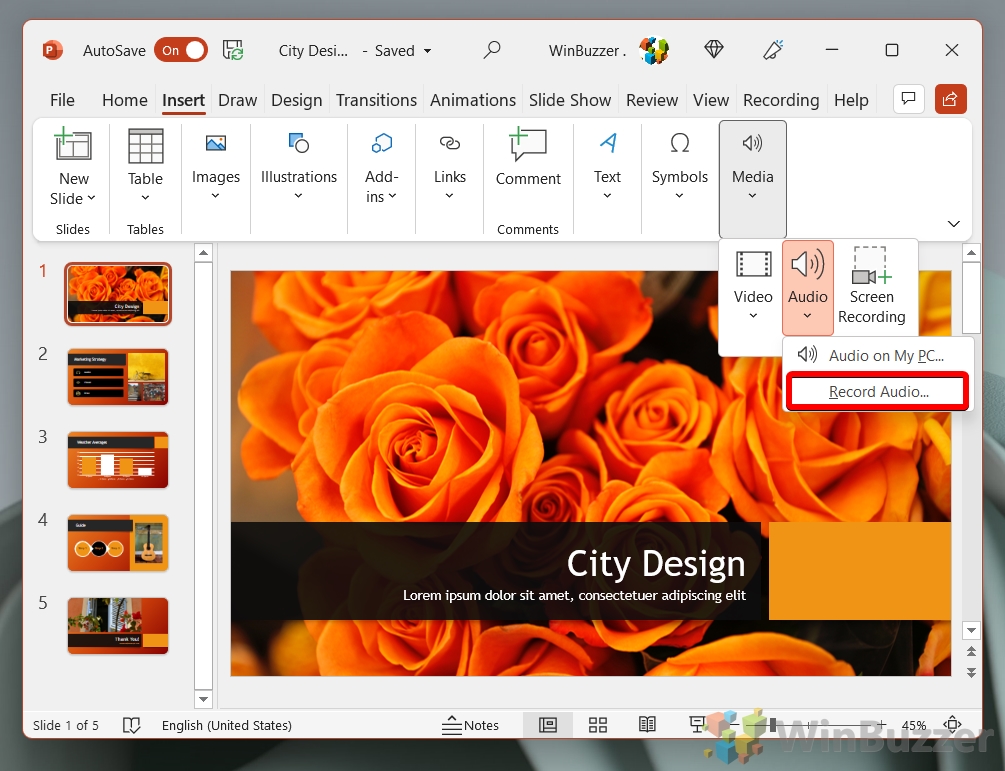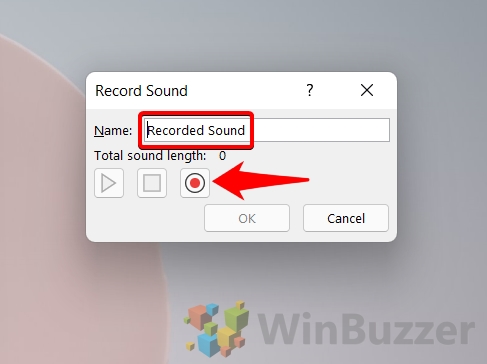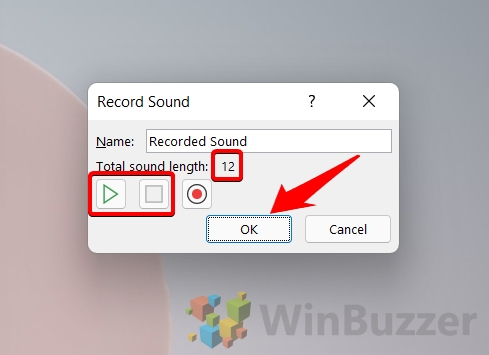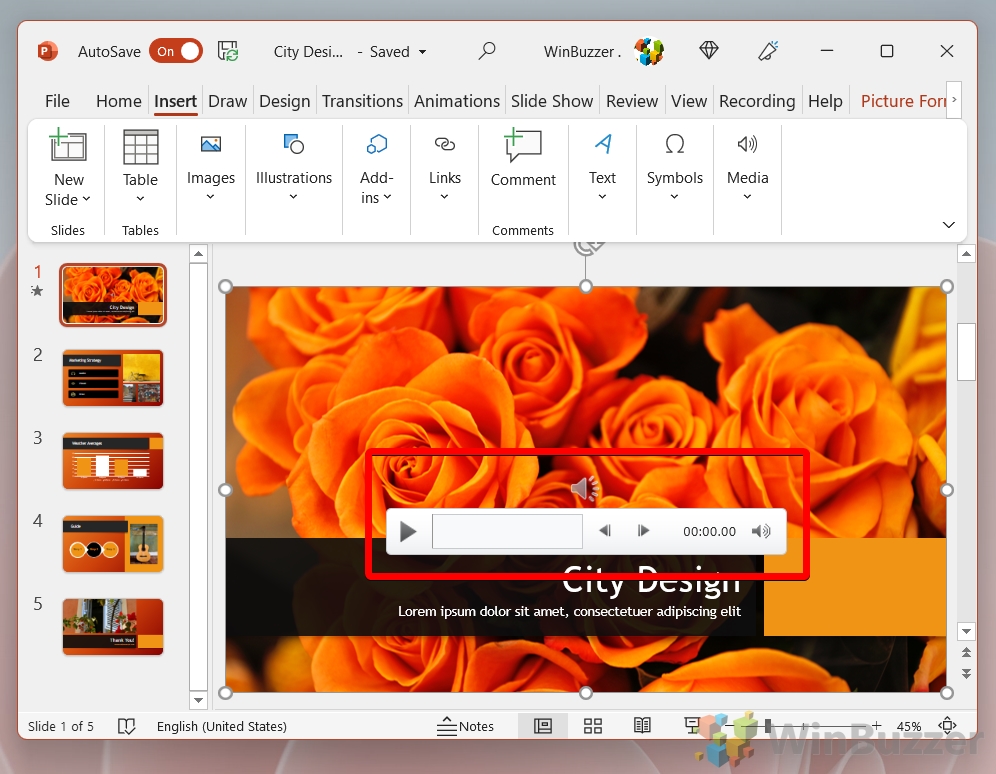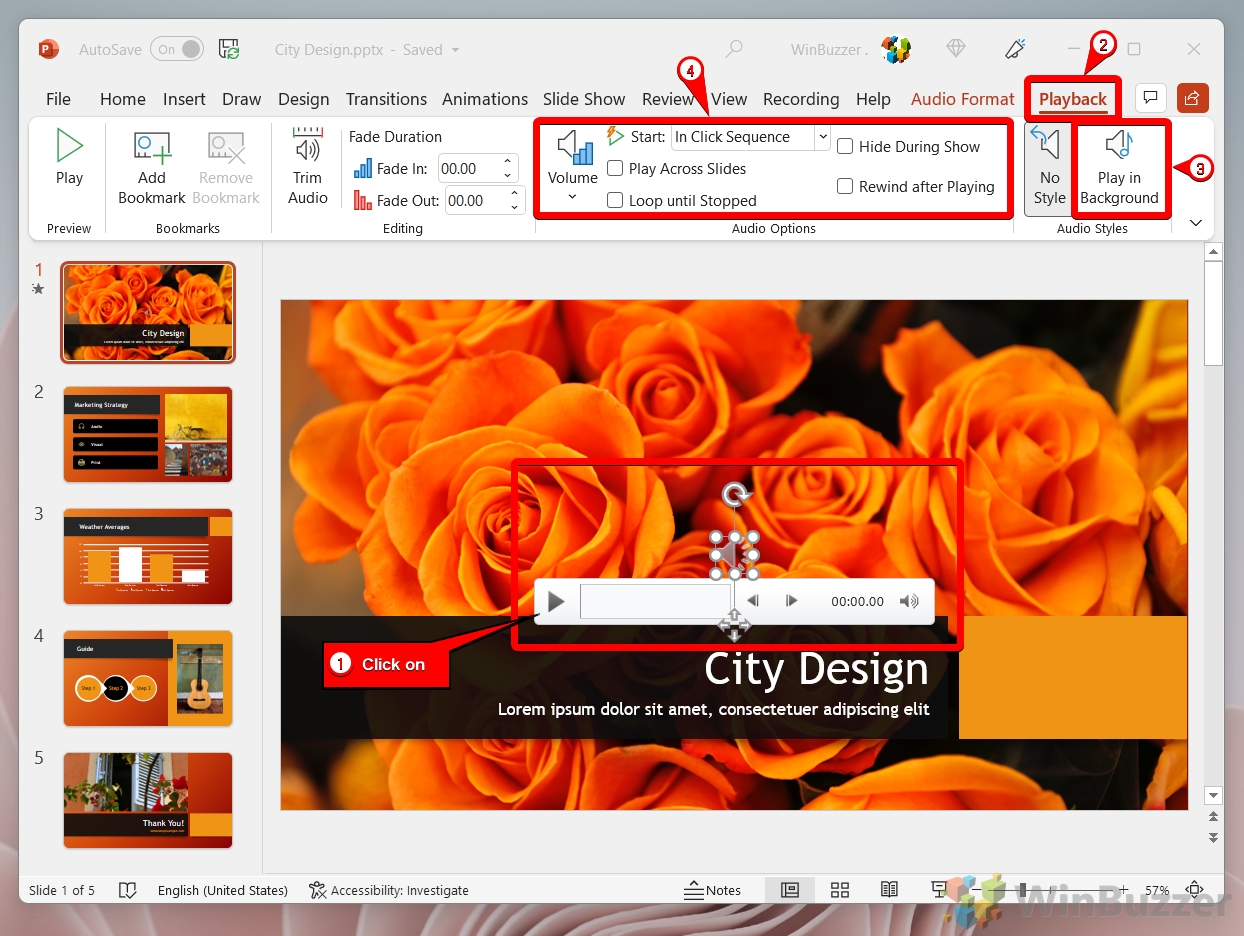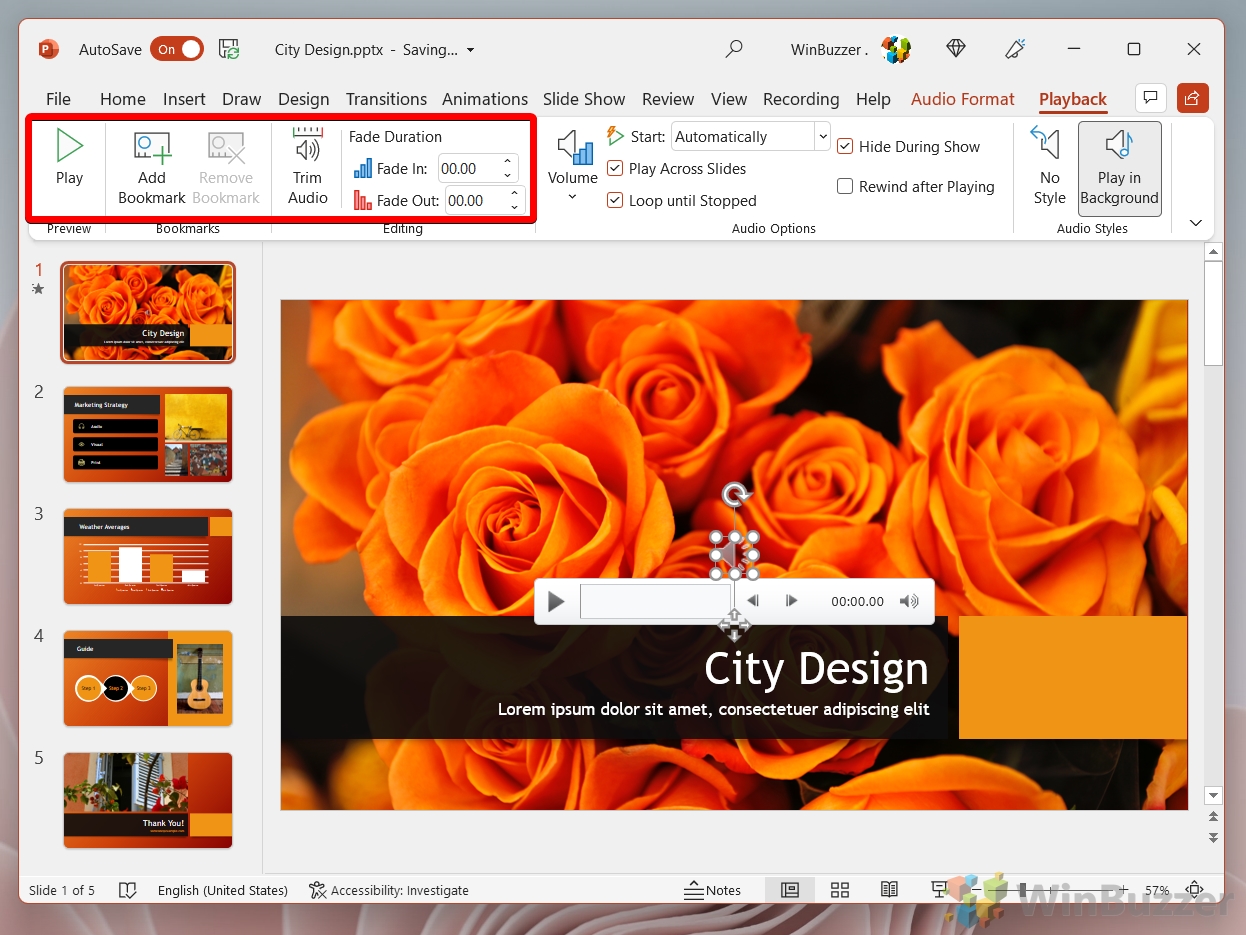1 How to Add Audio to PowerPoint2 Extra: How to Add Music to Google Slides3 Extra: How to Add Video to PowerPoint
PowerPoint makes it very easy to insert audio from your local PC and adjust it or even record a voiceover directly in the app. While strange in a conference setting, a pre-recorded voice-over makes sense when there is no live audience. How to make a slideshow with music / audio – What you need Before we start with this tutorial you of course need an audio clip to hand or a microphone with which you can record audio. We’ll be adding music to PowerPoint desktop, but you can the web version if you wish. Just bear in mind that the interface may be a little different and that PowerPoint Online does not currently have a voice recording option. With that said, here’s how to make a slideshow with audio or music using PowerPoint:
How to Add Audio to PowerPoint
Extra: How to Add Music to Google Slides
If you prefer Google’s suite over Microsoft’s don’t worry – we also have a guide on how to add music or video to Google Slides. It’s a bit more tedious, but still quite simple.
After pressing the “Audio” button in the “Insert” panel, just click “Record Audio…” instead.
Important options to consider are: – Start: Choose whether to play it in a click sequence, automatically or when clicked on. – Play across slides: Ticking this option will make the music or audio play on every slide of your presentation. – Loop until stopped: This will allow your music or audio to continue indefinitely. – In newer versions of PowerPoint, the “Play in Background” option makes audio start automatically when you reach the slide on your presentation and continues it across your other slides.
You can also make use of the buttons to the left of it to trim your audio clip, add a bookmark to it, or just play it back.
Extra: How to Add Video to PowerPoint
If you’d rather stick to Office 365, however, we have another tutorial that might be of interest. Read it to learn how to embed a YouTube video in PowerPoint.