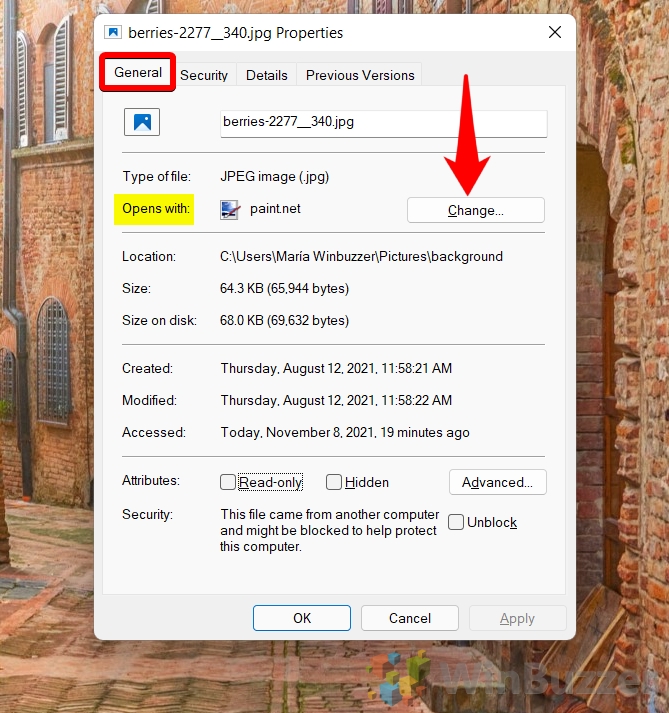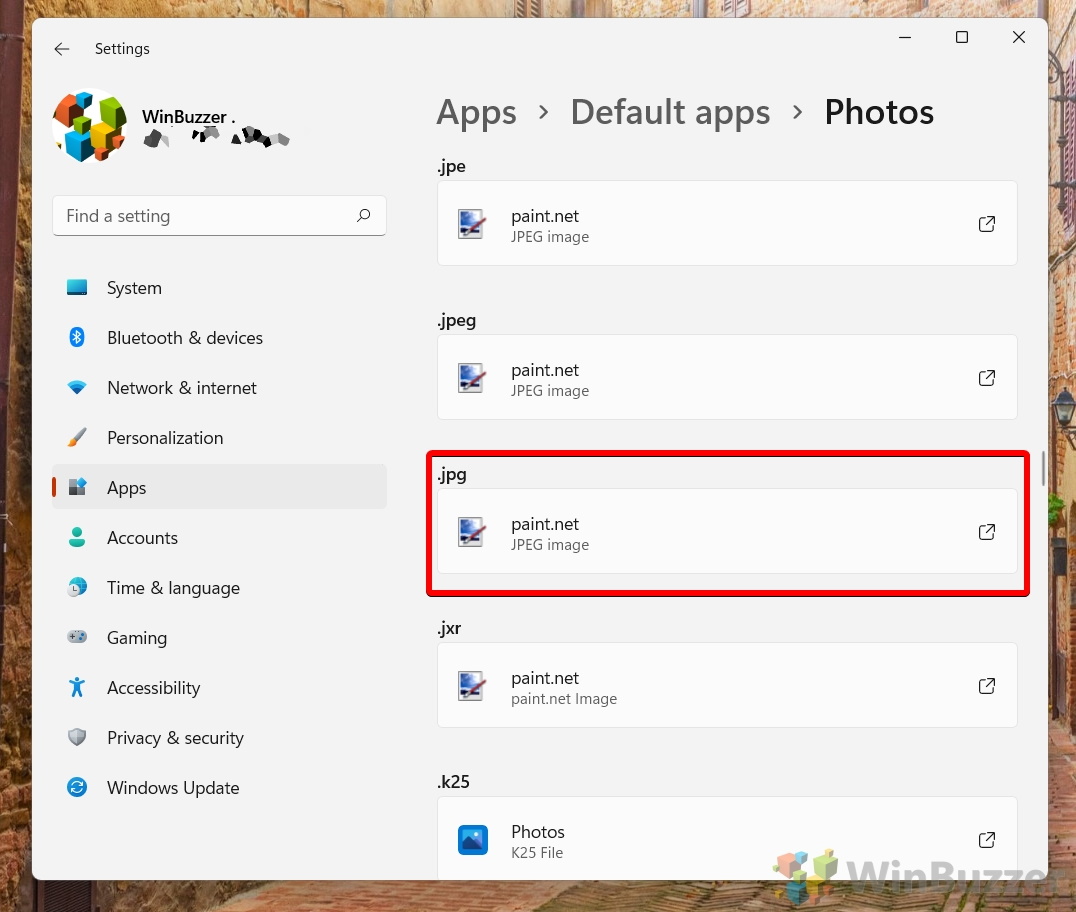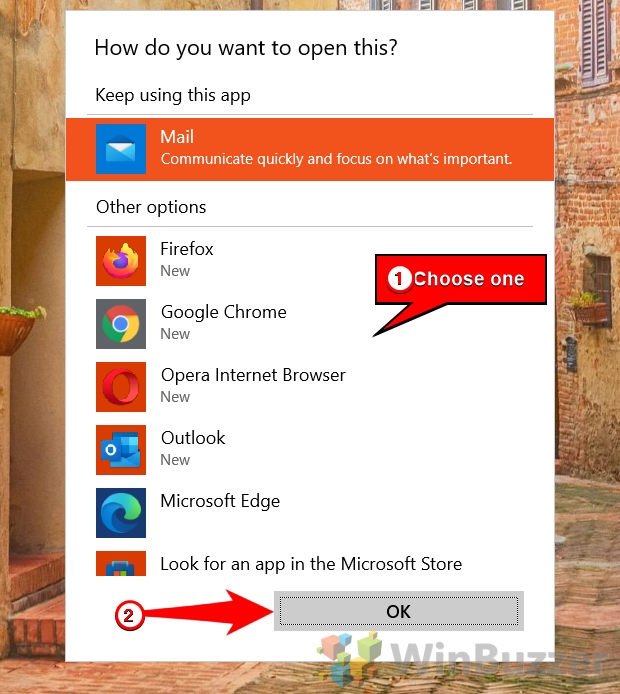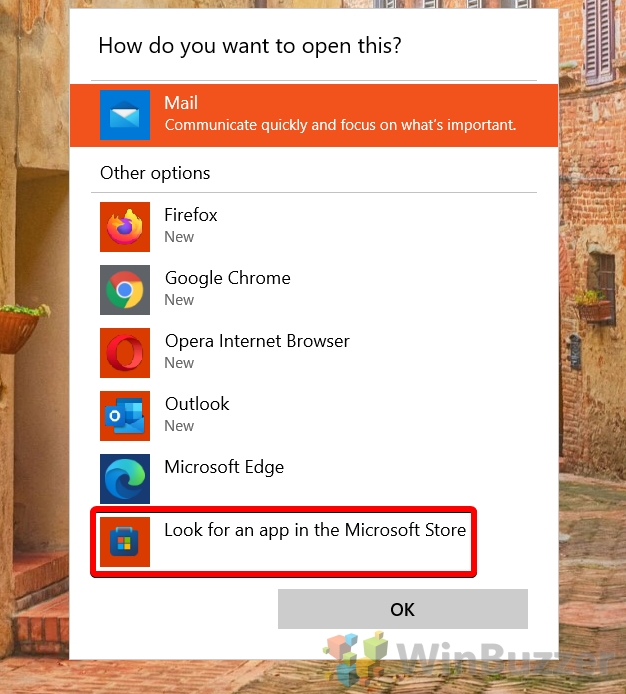1 How to Change a Default App in Windows 11 Using the “Open with” Context Menu2 How to Change the Default App to Open a File in File Properties3 How to Change Default App via Windows 11’s Default App Settings4 How to Set Default Apps in Windows by File Type in Settings5 How to Change What App Opens a File in Windows 11 by Link Type in Settings6 How to Change File Type in Windows 11 / Windows 107 Extra: How to Change Default Apps in Windows 108 Extra: How to Change the Default Start Folder for File Explorer
In this guide, we’re going to show you how to change a default app in Windows 11. How do I change the default program for opening files in Windows 11? There are multiple ways to change file associations in Windows. The most commonly used is through the right-click “Open with” context menu, but this isn’t the best choice for every scenario. As a result, we’ll also be showing you how to change the default app in Windows 11 through the file’s properties and three different menus in the Settings app. This should give you the ability to pick whichever method is best for your scenario. Let’s get started:
How to Change a Default App in Windows 11 Using the “Open with” Context Menu
How to Change the Default App to Open a File in File Properties
How to Change Default App via Windows 11’s Default App Settings
How to Set Default Apps in Windows by File Type in Settings
How to Change What App Opens a File in Windows 11 by Link Type in Settings
How to Change File Type in Windows 11 / Windows 10
It’s important to understand that it’s possible to change the default program to open a file type to one that doesn’t support its format. In these cases, you’ll get an error along the lines of “x cannot open this file”, and will have to change the file type if you want to continue.
Unfortunately, you cannot just use the rename feature to change a filetype in most cases. This is because the encoding of the file remains the same and the associated app still can’t open it. We explain all of this in detail in our how to safely change a file extension or file type guide, but, in short, your options are: Opening a file in an app that does support the file and saving it into a compatible format The simplest and most effective way to change a filetype is to open it in the software it is intended to be used in and export it in another format. For example, if you try to set a the default viewer for a .psd file as Microsoft Photos, you will not be able to view its contents. To remedy this, you could open it in Photoshop and then export it as a .png or .jpg. In cases where there is a proprietary filetype used, this is often your only option. Convert the filetype with a File Converter Another option is to make use of a file converter, whether it’s an online one or a desktop app. This won’t work for every file type, but it should work for most of them. A program we often utilize is the open-source File Converter, but you can use whatever you like.
Extra: How to Change Default Apps in Windows 10
If you haven’t yet made the switch to Windows 11, you’ll want to follow our how to change default apps/programs in Windows 10 guide instead. This way the interface will match up and you’ll have a much easier time.
Extra: How to Change the Default Start Folder for File Explorer
While you’re changing defaults, you might want to consider our guide on changing your default start program for File Explorer. It can save you a lot of time if the “Home”/ “Recent files” screen doesn’t really work for you.