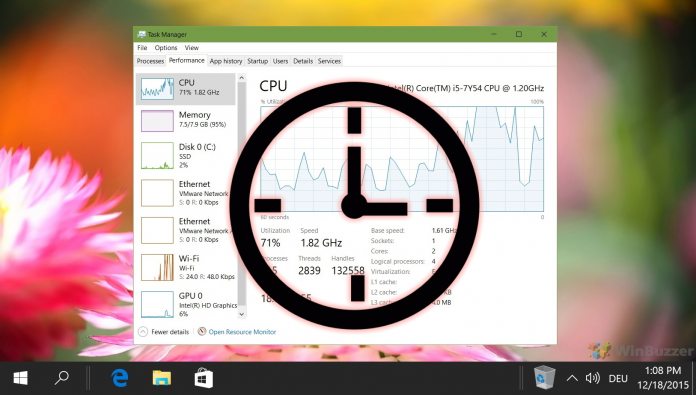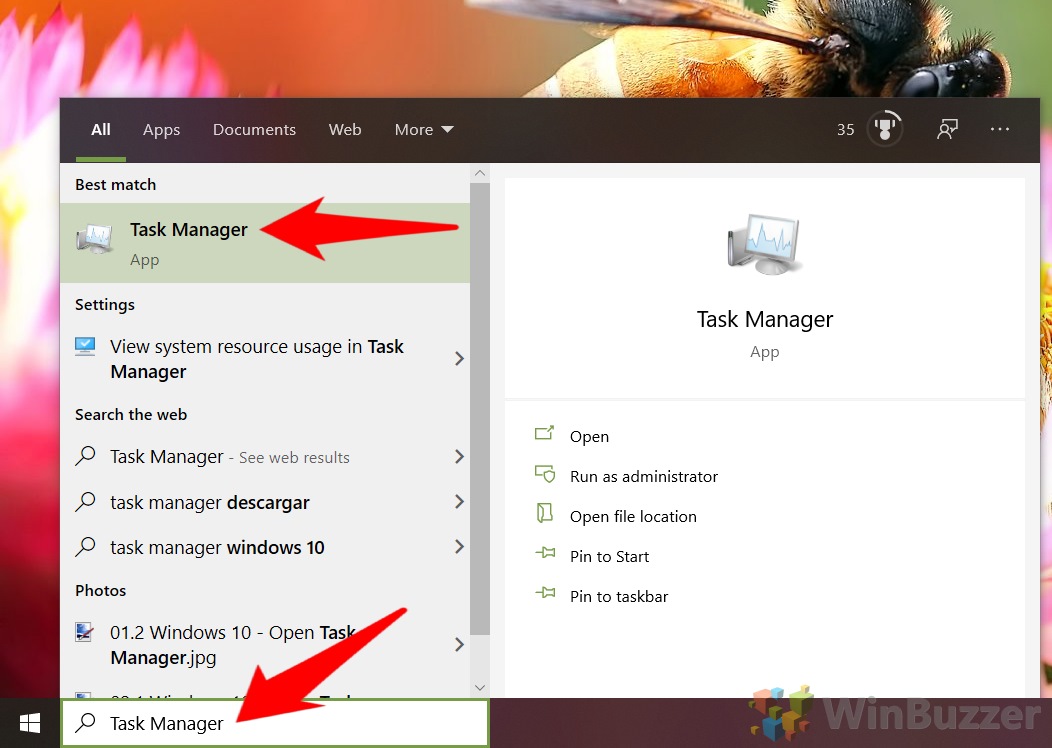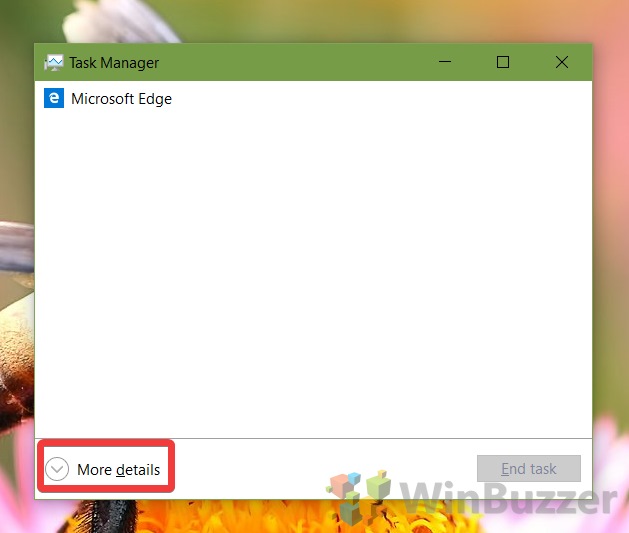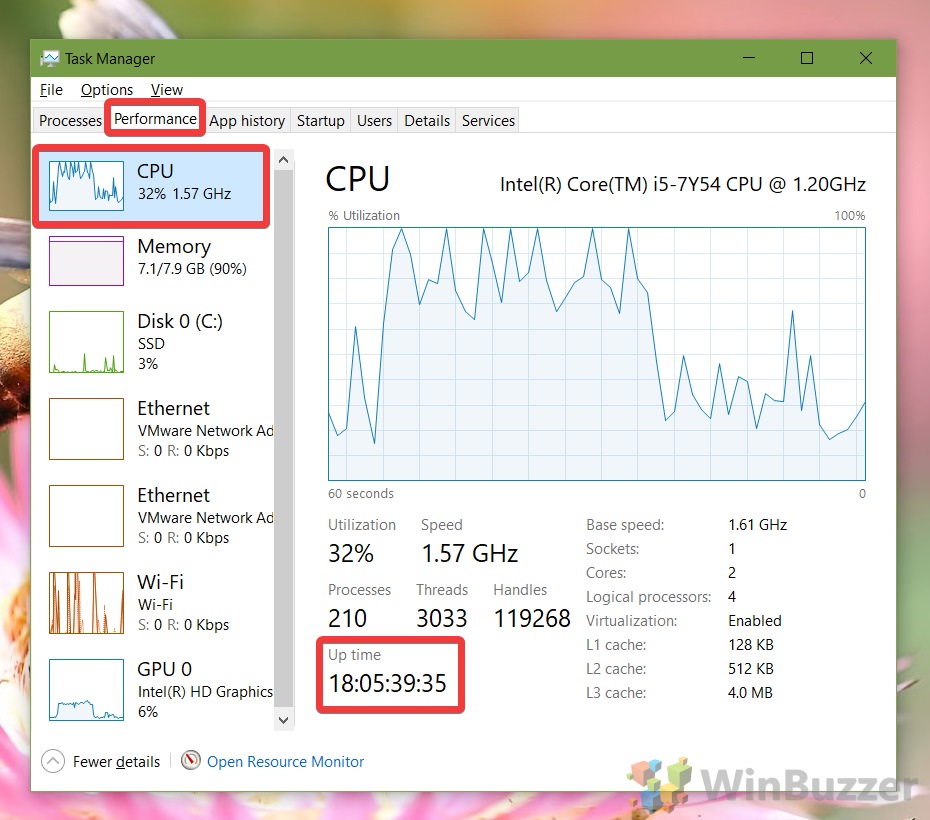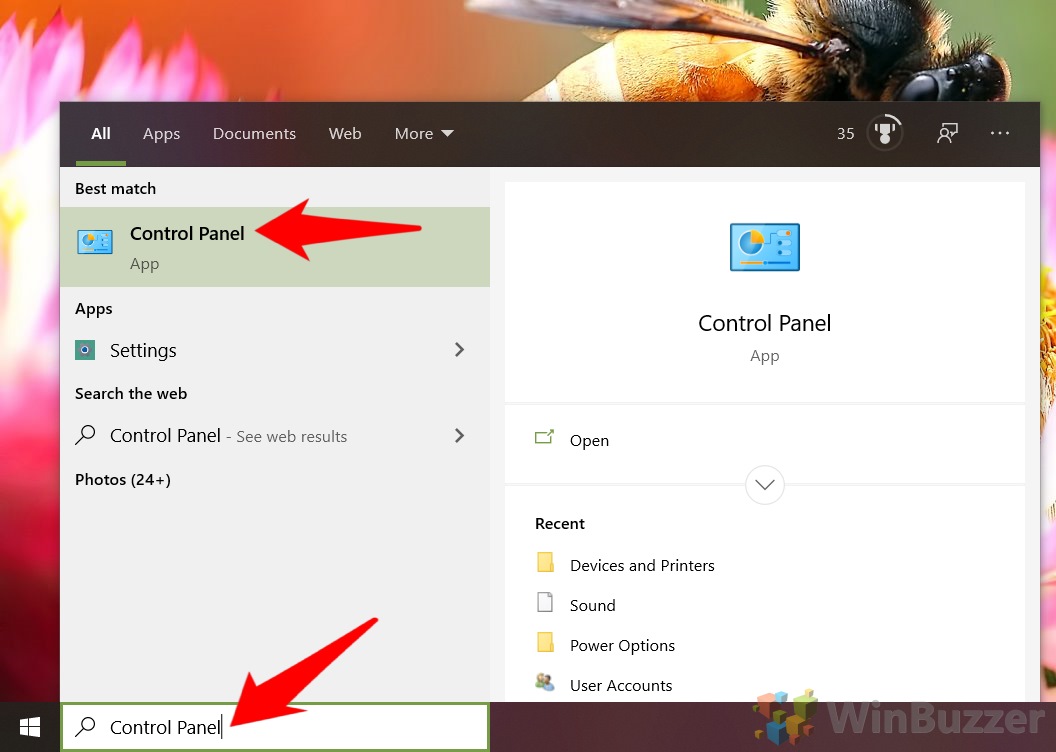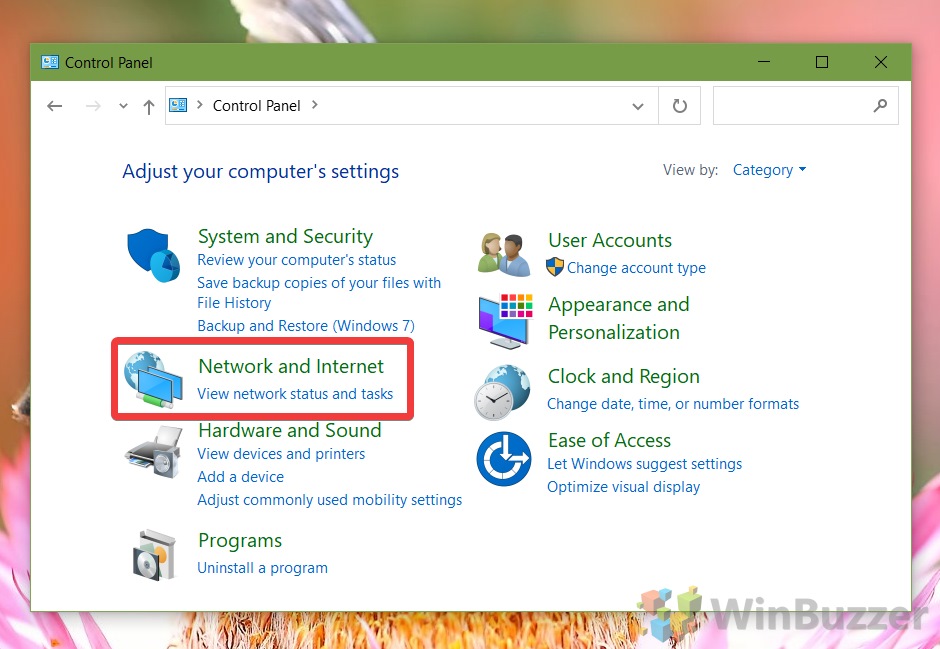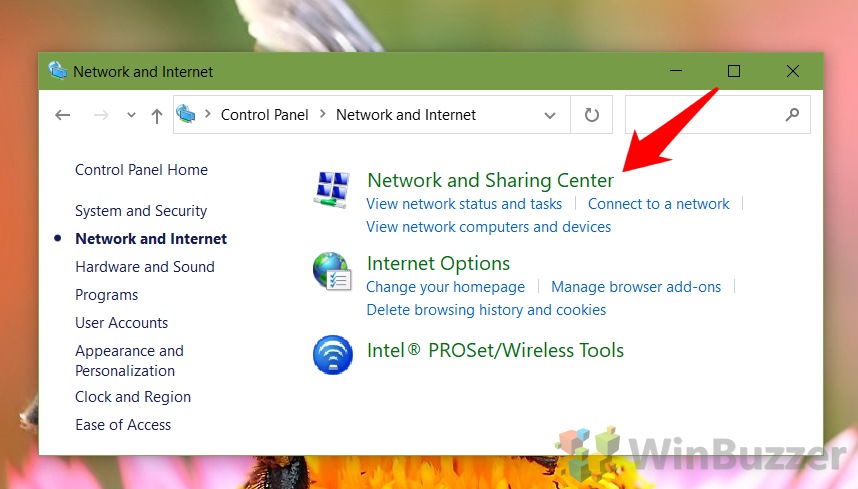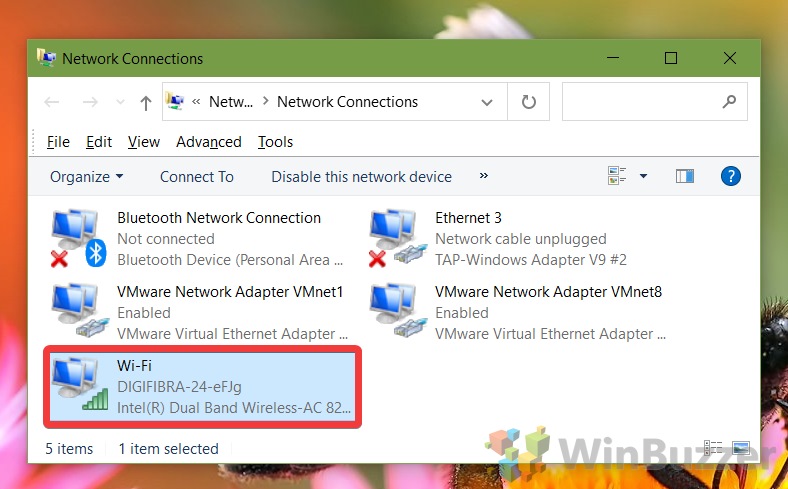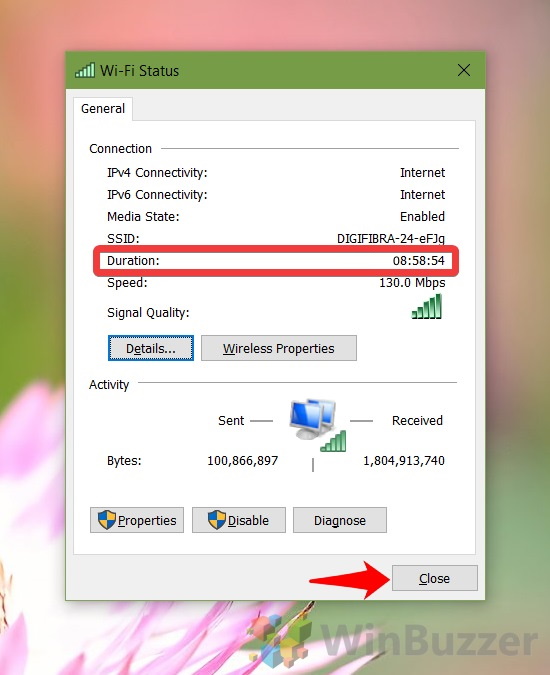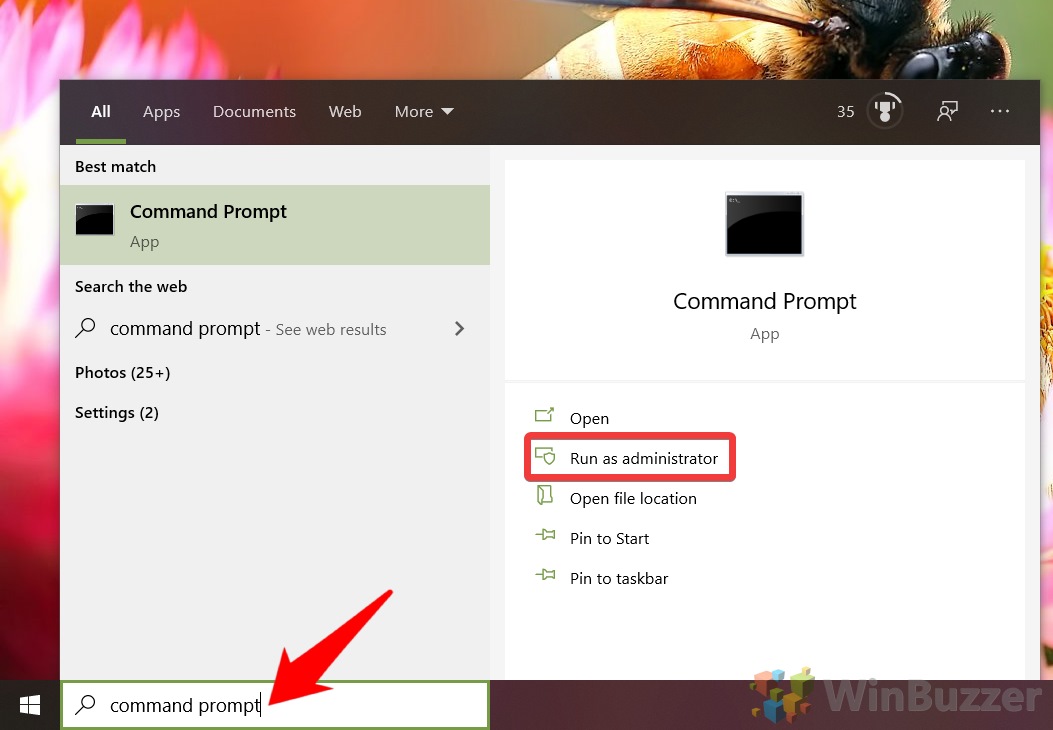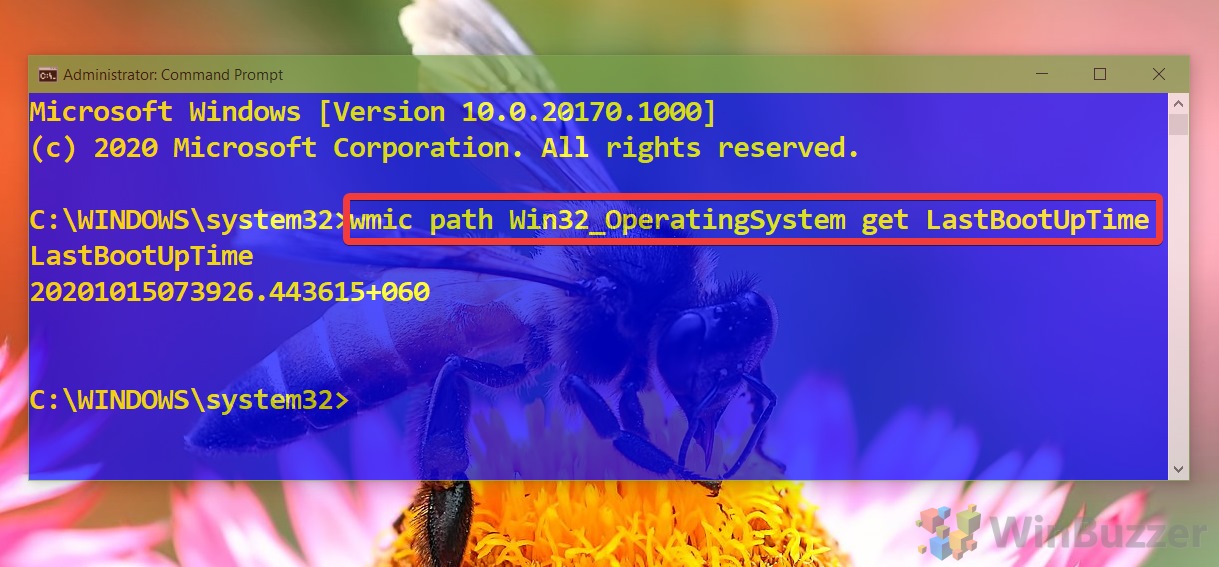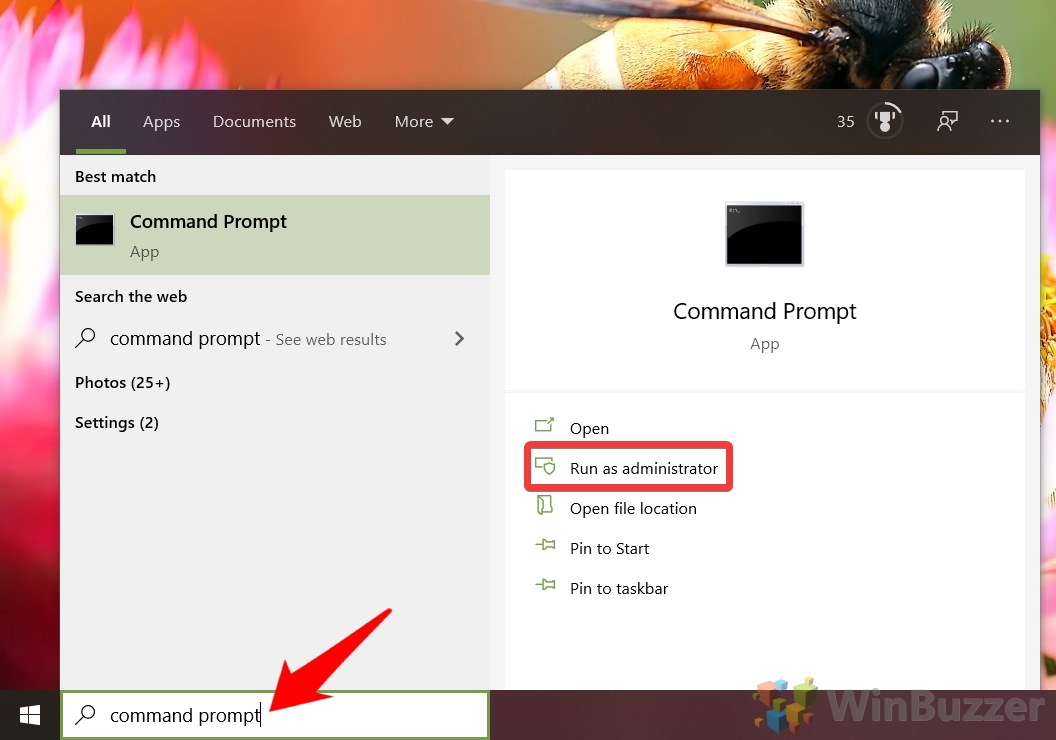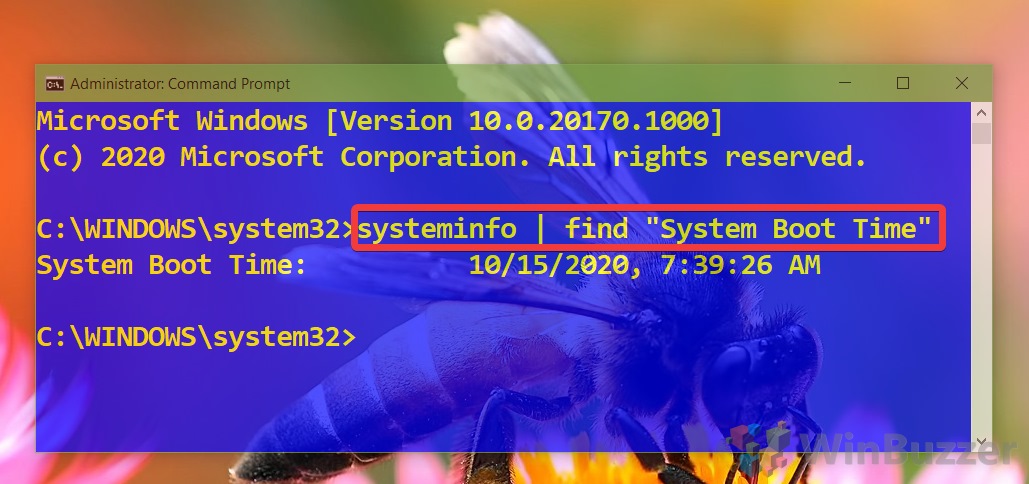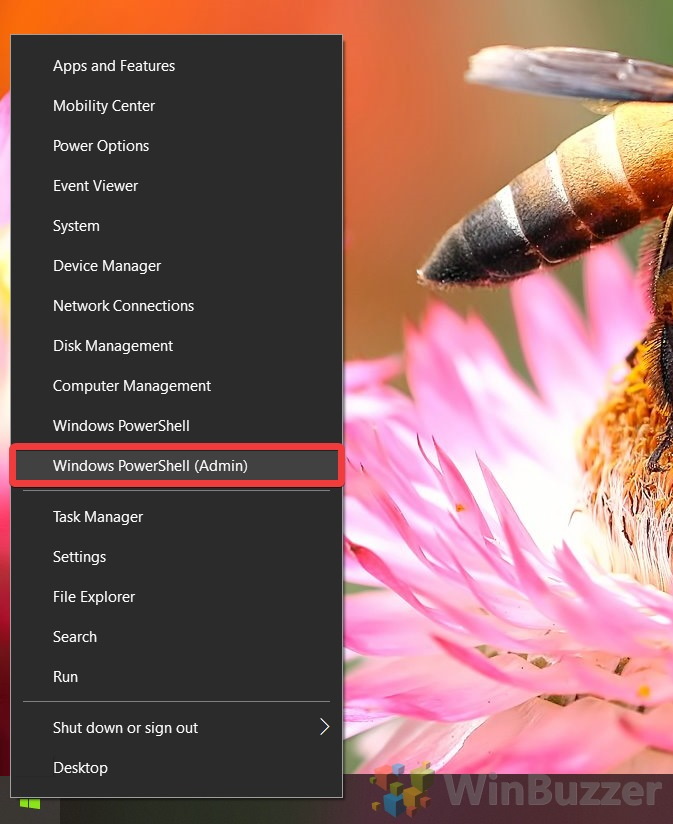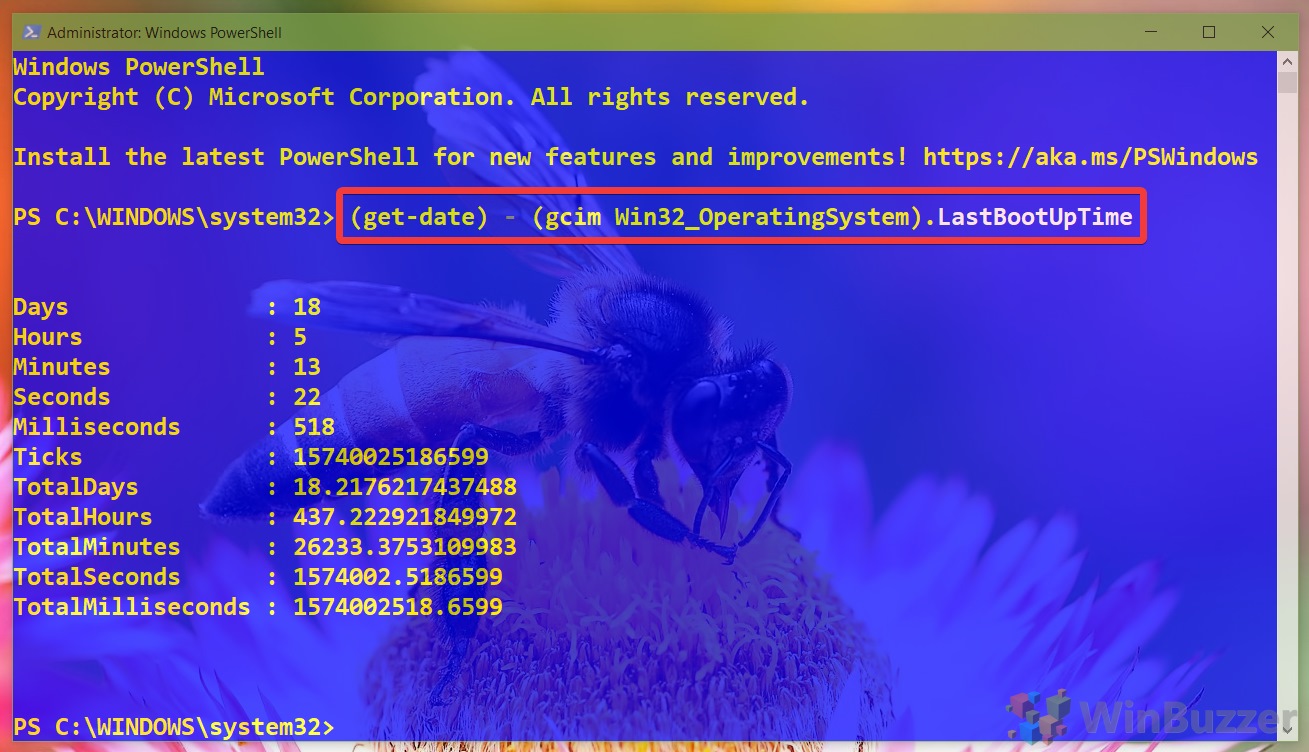1 How to Check Computer Uptime with Task Manager2 How to Check Windows Uptime via Control Panel3 How to check PC uptime in Command Prompt using WMIC4 How to Get your Windows Uptime via the SystemInfo Command in CMD5 How to check PC uptime using PowerShell
Knowing how long your PC or Windows Server has been running can help you decide if you should restart it. This can be useful if you’re troubleshooting an issue or are about to start a sensitive project.Unfortunately, finding your uptime on Windows 10 isn’t particularly intuitive, but it’s still relatively easy. As well as the Task Manager, you can get uptime with PowerShell, Command Prompt, or via the Control Panel. In today’s guide, we’ll show you how to check uptime on Windows 10 with each of these methods so you can choose your favorite. Let’s get started:
How to Check Computer Uptime with Task Manager
How to Check Windows Uptime via Control Panel
How to check PC uptime in Command Prompt using WMIC
How to Get your Windows Uptime via the SystemInfo Command in CMD
How to check PC uptime using PowerShell
That closes out this tutorial, but let that stop you from learning. If you struggled with copying and pasting the commands, for example, you can follow our guide to enable Ctrl + C/V for Command Prompt. You can also enable PowerShell scripts for future use. Your output may look a bit odd, with a string of seemingly random numbers and letters. However, once you know the format it becomes quite easy:Year MonthDayHourMinutesSeconds.Milliseconds+timezone difference from GMT2020 10 15 07 39 26 . 443615 + 060 In this case, then, our last boot-up time was on the 15th of November 2020 at 07:39 am. You can subtract the boot time from the current time if you want a specific uptime number.
You’ll get your information in a list so that you can easily discern when you last booted your computer.