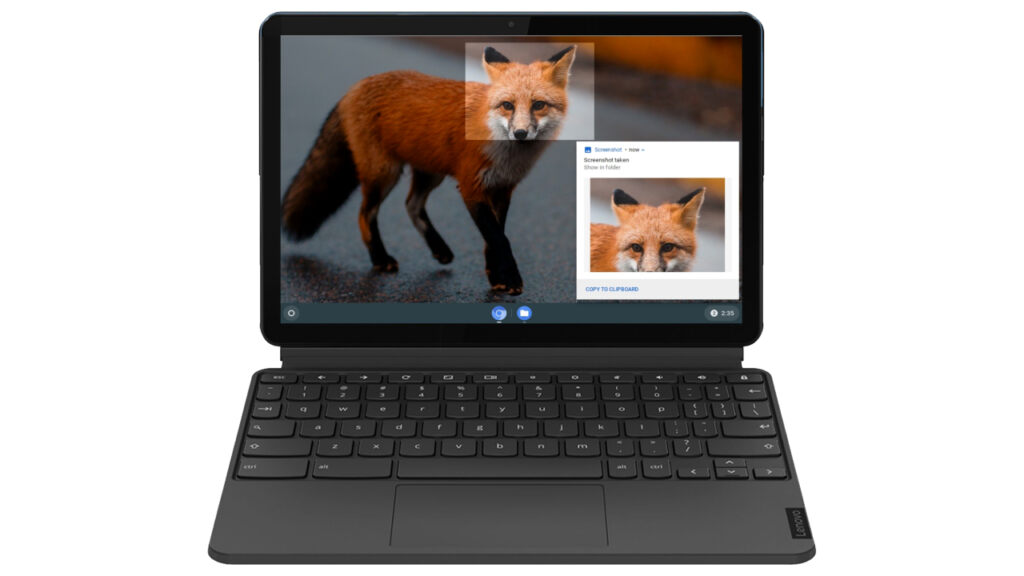1 How to factory reset a Chromebook / ChromeOS when logged in2 How to factory reset a Chromebook / ChromeOS from the login screen3 Extra: How to Copy and Paste on a Chromebook / on ChromeOS4 Extra: How to Take a Screenshot on Chromebooks / ChromeOS / CloudReady
Another reason for a factory reset of ChromeOS (aka Powerwash) is that it can speed up your Chromebook. If someone has created a user account on your device without permission, you can do a Chromebook reset to erase it. This post will show some possible methods for resetting Chromebooks in 2022. Unlike a Windows computer, a Chrome OS laptop does not store data in a substantial way. So a hard restart of a Chromebook isn’t a huge deal. Before you powerwash / reset your Chromebook, we suggest you review the following changes that are going to occur:
All local files will be deleted once you reset your Chromebook. Ensure the files you need are backed up to Google Drive before restarting your Chromebook to avoid losing them. After the reset, you can’t retrieve the data, so ensure you have everything you need. When you reset your Chromebook, all of your accounts will be deleted. Ensure that those accounts’ files are backed up and that the login information for those accounts is preserved in a password manager or somewhere else. Most Chromebook data is automatically synced to the connected Google account’s Google Drive. On the other hand, Android and Linux app data are not stored. Before you begin the reset procedure, you might want to manually back up your Linux programs and Android app data.
On that topic, let’s uncover the best technique to restore Chromebook to factory default settings.
How to factory reset a Chromebook / ChromeOS when logged in
How to factory reset a Chromebook / ChromeOS from the login screen
Extra: How to Copy and Paste on a Chromebook / on ChromeOS
Similar to right-clicking, also Copy and Paste on a Chromebook works a bit differently as you might expect. Read our other tutorial to find out all the ways how to copy and paste on ChromeOS.
Extra: How to Take a Screenshot on Chromebooks / ChromeOS / CloudReady
The screenshot function of Chromebooks used to be limited and only accessible using a weird keyboard shortcut. That changed a year ago when Google released a dedicated tool to capture screenshots and videos of what is visible on your Chromebook. Our tutorial shows you two methods for starting the screen capture tool on ChromeOS, how to utilize it, and where to find your captured images and videos on your device.